Jinsi ya Kufunga TightVNC ili Kupata Kompyuta za Mbali kwenye Linux
Virtual Networking Computing (VNC) ni aina ya mfumo wa kushiriki kwa mbali unaowezesha kuchukua udhibiti wa kompyuta nyingine yoyote iliyounganishwa kwenye mtandao. Mibofyo ya kibodi na kipanya inaweza kusambaza kwa urahisi kutoka kwa kompyuta moja hadi nyingine. Husaidia wasimamizi na wafanyakazi wa kiufundi kudhibiti seva na kompyuta zao za mezani bila kuwa eneo moja kimwili.
VNC ni programu huria iliyoundwa mwishoni mwa miaka ya 1990. Ni huru na inaendana na Windows na Unix/Linux. Hii ina maana kwamba mtumiaji wa kawaida mwenye Windows anaweza kuingiliana na mfumo wa Linux bila ukungu wowote.
[ Unaweza pia kupenda: Zana 11 Bora za Kupata Kompyuta ya Mbali ya Linux ]
Ili kutumia VNC lazima uwe na muunganisho wa TCP/IP na mteja wa kitazamaji cha VNC ili kuunganisha kwenye kompyuta inayoendesha kijenzi cha seva ya VNC. Seva hutuma onyesho la nakala ya kompyuta ya mbali kwa mtazamaji.
Makala haya yanaonyesha jinsi ya kusakinisha Seva ya VNC kwa kutumia TightVNC toleo lililoboreshwa zaidi la programu ya zamani ya VNC, yenye ufikiaji wa kompyuta ya mbali kwenye distros inayotokana na Debian.
Hatua ya 1: Kusakinisha Mazingira ya Eneo-kazi
Ikiwa umeweka toleo la chini la mfumo wa uendeshaji, ambalo hutoa tu interface ya mstari wa amri sio GUI. Kwa hivyo, unahitaji kusakinisha GUI (Kiolesura cha Mtumiaji Mchoro) kiitwacho GNOME au XFCE desktop ambayo inafanya kazi vizuri sana kwenye ufikiaji wa mbali wa VNC.
$ sudo dnf groupinstall "Server with GUI" [On RHEL/CentOS/Fedora and Rocky Linux/AlmaLinux] OR $ sudo apt install xfce4 xfce4-goodies [On Debian, Ubuntu and Mint]
Hatua ya 2: Kusakinisha Seva ya TightVNC
TightVNC ni programu ya udhibiti wa kompyuta ya mbali ambayo hutuwezesha kuunganisha kwenye kompyuta za mezani za mbali. Ili kusakinisha, tumia amri ifuatayo ya yum kama inavyoonyeshwa hapa chini.
$ sudo yum -y install tigervnc-server xorg-x11-fonts-Type1 [On RHEL/CentOS/Fedora and Rocky Linux/AlmaLinux] $ sudo apt install tightvncserver [On Debian, Ubuntu and Mint]
Hatua ya 3: Unda Mtumiaji wa Kawaida wa VNC
Unda mtumiaji wa kawaida, ambaye atatumika kuunganisha kwenye kompyuta ya mbali. Kwa mfano, nimetumia tecmint kama mtumiaji, unaweza kuchagua jina lako la mtumiaji.
$ sudo useradd tecmint OR $ sudo adduser tecmint $ sudo passwd tecmint
Hatua ya 4: Weka Nenosiri la VNC kwa Mtumiaji
Kwanza, badilisha hadi kwa mtumiaji anayetumia (su - tecmint) na uendeshe 'vncpasswd' kuweka nenosiri la VNC kwa mtumiaji.
Kumbuka: Nenosiri hili ni la kufikia eneo-kazi la mbali la VNC, na nenosiri tulilounda katika hatua ya 3 ni la kufikia kipindi cha SSH.
su - tecmint [[email ~]$ vncpasswd Password: Verify:
Amri iliyo hapo juu inakuuliza utoe nenosiri mara mbili na kuunda saraka ya .vnc chini ya saraka ya nyumbani ya mtumiaji na faili ya passwd ndani yake. Unaweza kuangalia faili ya nenosiri imeundwa, kwa kutumia amri ifuatayo.
# ls -l /home/tecmint/.vnc -rw------- 1 tecmint tecmint 8 Jul 14 21:33 passwd
Ikiwa unaongeza mtumiaji mwingine, badilisha tu kwa mtumiaji na uongeze nenosiri la vnc na amri ya vncpasswd.
Hatua ya 5: Sanidi VNC kwa Gnome
Hapa, tutasanidi TigerVNC kufikia Gnome kwa kutumia mipangilio ya usanidi wa mtumiaji kutoka kwa faili ya ~/.vnc/config.
$ vim ~/.vnc/config
Ongeza usanidi ufuatao kwake.
session=gnome geometry=1920x1200 localhost alwaysshared
Kigezo cha kikao kinafafanua kipindi unachotaka kufikia, na parameta ya jiometri inaongeza azimio la eneo-kazi la VNC.
Sasa toka kutoka kwa kuingia kwa mtumiaji na urudi kwenye kuingia kwa mtumiaji wa mizizi.
$ exit
TigerVNC inakuja na mipangilio chaguo-msingi ya usanidi inayokuruhusu kuweka mtumiaji kwenye bandari maalum katika /etc/tigervnc/vncserver.users faili:
# vim /etc/tigervnc/vncserver.users
Faili ya usanidi hutumia :1 kwa mtumiaji tecmint.
# This file assigns users to specific VNC display numbers. # The syntax is =. E.g.: # # :2=andrew # :3=lisa :1=tecmint
Ikiwa unaongeza mtumiaji mwingine, weka tu mlango wa kuonyesha kwa :2 ikifuatiwa na jina la mtumiaji.
Hatua ya 6: Kuanzisha Seva ya Tigervnc
Baada ya kufanya mabadiliko yote, endesha amri ifuatayo ili kuanza seva ya VNC. Kabla ya kuanza kipindi cha VNC na mtumiaji wa tecmint, acha nikupe utangulizi mdogo kuhusu Nambari za Bandari na vitambulisho.
Kwa Chaguo-msingi VNC inaendesha Bandari 5900 na Kitambulisho: 0 (ambayo ni ya mtumiaji wa mizizi). Katika hali yetu, nimeunda tecmint, ravi, Navin, na avishek. Kwa hivyo, bandari na vitambulisho hutumiwa na watumiaji hawa kama ifuatavyo
User's Port's ID's 5900 root :0 5901 tecmint :1 5902 ravi :2 5903 navin :3 5904 avishek :4
Kwa hivyo, hapa mtumiaji tecmint atapata bandari 5901 na kitambulisho kama :1 na kadhalika. Ikiwa umeunda mtumiaji mwingine anasema (user5) basi atapata port 5905 na id:5 na kadhalika kwa kila mtumiaji unayeunda.
Ili kuanza na kuwezesha huduma ya VNC kwa mtumiaji aliyepewa lango la kuonyesha :1, ingiza:
# systemctl start [email :1 --now # systemctl enable [email :1 --now
Unaweza kuthibitisha kuwa huduma ya VNC imeanza kwa ufanisi na:
# systemctl status [email :1
Ili kuruhusu ufikiaji wa VNC kwa watumiaji wengine, badilisha tu 1 na nambari ya mlango wa kuonyesha.
Hatua ya 7: Fungua Bandari za VNC kwenye Firewall
Fungua mlango kwenye iptables, firewalld au ufw, sema kwa mtumiaji (tecmint) kwa 5901.
# iptables -A INPUT -m state --state NEW -m tcp -p tcp --dport 5901 -j ACCEPT OR # firewall-cmd --zone=public --add-port=5901/tcp OR $ sudo ufw allow 5901/tcp
Kwa watumiaji wengi, ravi, navin, na avishek. Ninafungua bandari 5902, 5903, na 5904 mtawaliwa.
# iptables -I INPUT 5 -m state --state NEW -m tcp -p tcp -m multiport --dports 5902:5904 -j ACCEPT OR # firewall-cmd --zone=public --add-port=5902-5904/tcp OR $ sudo ufw allow 5901:5910/tcp
Anzisha tena huduma ya Iptables.
# service iptables save # service iptables restart Or # firewall-cmd --reload # systemctl restart firewalld
Hatua ya 8: Pakua Mteja wa VNC
Sasa nenda kwenye mashine yako ya Windows au Linux na upakue mteja wa VNC Viewer na uisakinishe kwenye mfumo wako ili kufikia eneo-kazi.
- Pakua Kitazamaji cha VNC
Hatua ya 9: Unganisha kwenye Kompyuta ya Mbali kwa Kutumia Mteja
Baada ya kusakinisha mteja wa VNC Viewer, fungua utapata kitu sawa na skrini iliyo hapa chini. Weka anwani ya IP ya Seva ya VNC pamoja na Kitambulisho cha VNC (yaani 1) kwa tecmint ya mtumiaji.
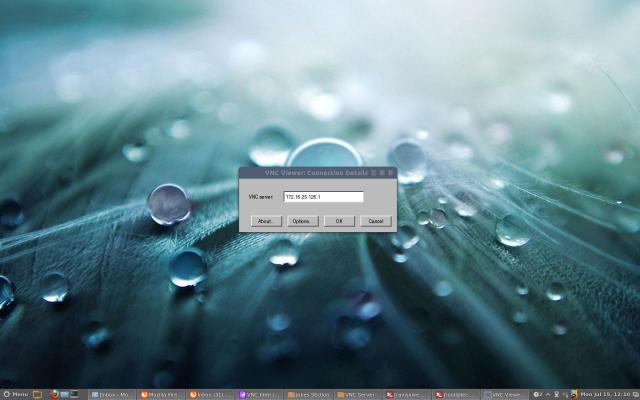
Ingiza nenosiri ambalo tumeunda kwa amri ya vncpasswd.
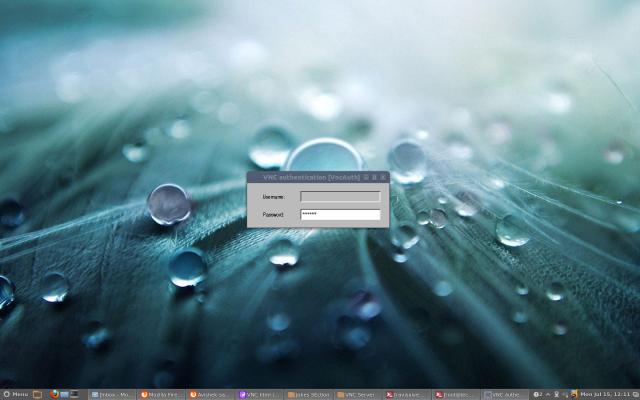
Hiyo ni, umeunganisha kwenye Kompyuta yako ya Mbali.
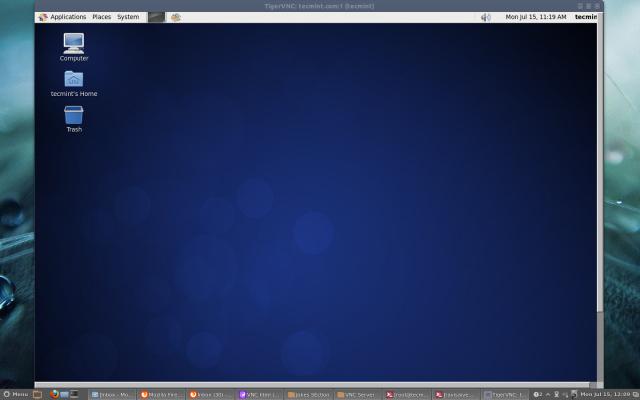
[ Unaweza pia kupenda: Jinsi ya Kufikia Eneo-kazi la Mbali la VNC kutoka kwa Kivinjari cha Wavuti kwa kutumia TightVNC Java Viewer ]